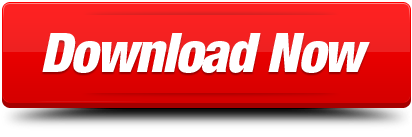2020-10-30 17:17:35 • Filed to: PDFelement for Mac How-Tos • Proven solutions
The Save As command is a useful tool on any computer, but it is mysteriously buried on OS X. It goes missing from the default File menu on Apple's own apps and requires an awkward, four-button.
The 'Save As' box is coming up completely blank when I try to save a PDF to my desktop. It used to show up options to name a file and save to any location - but now it is completely blank. Go to the folder you want to save the file in. Name the file, and select Save. Make sure to not use special characters in the file name. Move the file to your Mac by using any storage device such as USB flash drive, etc. Step 2: Restore the MAC.qbb backup on your Mac.
JPG is an image format that is used often. Due to its compressed size, JPG images are easier to share by attaching to an email or uploading online, but from time to time you might want to share them in PDF format as well. You may have several JPG images you want to convert to PDF on Mac (including macOS 10.15 Catalina). But what if you don't know how to create a PDF from a JPG on Mac? In this article, we'll cover the methods to convert JPG to PDF on Mac using PDFelement.
How to Convert JPG to PDF on Mac
Follow the steps below to easily create a PDF from a JPG on Mac:
Step 1. Convert JPG to PDF on Mac
Open the program on your Mac and you can go to 'File' in the main menu and click on 'Create' and then the 'PDF from File' option, which will also enable you to upload your JPG file.
Step 2. Edit PDF (Optional)
The JPG file will now appear as an image but in PDF format. The program will automatically detect when an image is scanned and will suggest performing OCR in order to edit text. Click on the 'Perform OCR' button to do this. Once OCR is complete, click on 'Edit', and start modifying your PDF file as needed. For more details on how to edit scanned PDFs on Mac, click the following link.
Step 3. Save JPG to PDF on Mac
After editing your PDF, click on 'File' in the main menu, and select 'Save As'. Rename the file and save it. You have now converted JPG to PDF on Mac.
Video on How to Convert JPG to PDF on Mac
How to Change JPG to PDF on Mac with Preview
Preview program can also help you change JPG to PDF on Mac. The steps are outlined below:
Step 1. Open JPG with Preview
Double-click your JPG file to open it with Preview by default. Then click the 'File'>'Print' button on the top menu. Plugins photoshop for mac os x.
Step 2. Save JPG as PDF
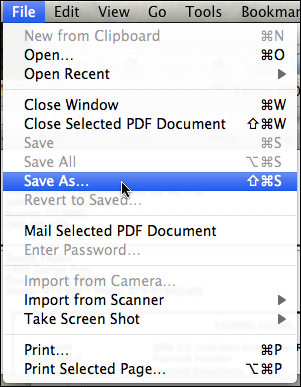
2020-10-30 17:17:35 • Filed to: PDFelement for Mac How-Tos • Proven solutions
The Save As command is a useful tool on any computer, but it is mysteriously buried on OS X. It goes missing from the default File menu on Apple's own apps and requires an awkward, four-button.
The 'Save As' box is coming up completely blank when I try to save a PDF to my desktop. It used to show up options to name a file and save to any location - but now it is completely blank. Go to the folder you want to save the file in. Name the file, and select Save. Make sure to not use special characters in the file name. Move the file to your Mac by using any storage device such as USB flash drive, etc. Step 2: Restore the MAC.qbb backup on your Mac.
JPG is an image format that is used often. Due to its compressed size, JPG images are easier to share by attaching to an email or uploading online, but from time to time you might want to share them in PDF format as well. You may have several JPG images you want to convert to PDF on Mac (including macOS 10.15 Catalina). But what if you don't know how to create a PDF from a JPG on Mac? In this article, we'll cover the methods to convert JPG to PDF on Mac using PDFelement.
How to Convert JPG to PDF on Mac
Follow the steps below to easily create a PDF from a JPG on Mac:
Step 1. Convert JPG to PDF on Mac
Open the program on your Mac and you can go to 'File' in the main menu and click on 'Create' and then the 'PDF from File' option, which will also enable you to upload your JPG file.
Step 2. Edit PDF (Optional)
The JPG file will now appear as an image but in PDF format. The program will automatically detect when an image is scanned and will suggest performing OCR in order to edit text. Click on the 'Perform OCR' button to do this. Once OCR is complete, click on 'Edit', and start modifying your PDF file as needed. For more details on how to edit scanned PDFs on Mac, click the following link.
Step 3. Save JPG to PDF on Mac
After editing your PDF, click on 'File' in the main menu, and select 'Save As'. Rename the file and save it. You have now converted JPG to PDF on Mac.
Video on How to Convert JPG to PDF on Mac
How to Change JPG to PDF on Mac with Preview
Preview program can also help you change JPG to PDF on Mac. The steps are outlined below:
Step 1. Open JPG with Preview
Double-click your JPG file to open it with Preview by default. Then click the 'File'>'Print' button on the top menu. Plugins photoshop for mac os x.
Step 2. Save JPG as PDF
In the new pop-up window, click on the 'PDF' option at the bottom to choose 'Save as PDF'. Rename the file and choose an output folder to save the PDF file in your local folder.
The Best JPG to PDF Converter on Mac
To convert your JPG to PDF, you need the right PDF software that can create PDFs from image formats, including JPG files. One such program that can convert images to PDF is PDFelement for Mac. This software supports multiple image formats such as PNG, BMP, GIF, and TIFF as well. This multilingual software works in macOS 10.15, 10.14, 10.13, and 10.12. Other functionalities of PDFelement for Mac include:
- Converts PDFs to RTF, TXT, DOC, DOCS, XLS, PPT, HTML, EPUB and Images.
- Allows you to edit text, change font size or color, add images, and delete, add, replace, or extract pages.
- Allows you to annotate, add comments, draw markups, add watermarks, add links, or underline and highlight text.
- It allows you to fill out PDF forms with ease and create forms as well.
- It is equipped with an OCR plugin that makes scanned PDFs editable, selectable and searchable.
- The OCR plug-in that is found on the purchased version supports over 20 languages like Spanish, French, Korean, and much more.
- Enables you to apply your digital signature to a PDF document.
Free Download or Buy PDFelement right now!
Free Download or Buy PDFelement right now!
Buy PDFelement right now!
Buy PDFelement right now!
0 Comment(s)
2020-09-11 18:08:22 • Filed to: PDFelement for Mac How-Tos • Proven solutions
Having trouble saving a PDF on Mac? This is a simple task, but sometimes with new updates, it can be altered a bit, and therefore can be harder to figure out. For instance, an issue with the macOS X 10.15 upgrade is that people are not able to save the PDF files as easily. However, we've got you covered. PDFelement offers an easy way to save PDFs on Mac.
How to Save PDF on Mac
Step 1. Open PDF in the Program
Run PDFelement on your Mac and click on the 'Open File' button on the Home window. Select the PDF file that you want to edit. You can also go to the top 'File' menu and select 'Open' to load your file.
Step 2. Modify Your PDF
After importing your PDF file, the next step is to edit it. Click the 'Text' button on the top toolbar and then select the text or image to edit. The 'Add Text' let you insert new text. Click on the 'Image' button and double tap on the image to reveal a pop-up menu, where you can extract, crop, and replace the text or image.
By clicking the right side 'Organize Pages' icon, you can choose to delete, crop, rotate, replace, or split pages.
Step 3. Draw Markup on PDF
The annotation tools work similarly to the editing features. All you need to do is go to the 'Markup' tab to reveal the available annotation tools. From here, you can add comment boxes, insert links, add stamps and signatures, highlight text, draw markups on a PDF, and more.
Step 4. Save PDF on Mac after Editing
Saving your PDF file is easy. If you want to save a copy of your document, click on the 'File' menu and select 'Save As'. If you want to save a copy of your document, click on the 'File' menu and select the 'Save As'. If you want to save your PDF as another format, click the 'File' > 'Export To' button on the top toolbar. Then specify an output format for your PDF file.
PDFelement gives you multiple ways to save PDF files on Mac. Save a PDF document to your device, export it as an image file, or convert it to another file type, such as Word, Excel, PPT, EPUB, etc. You can also share it via email and Dropbox.
- This PDF converter supports editable output formats like PowerPoint, Excel, Word, Plain Text, Rich Text, HTML, images, and EPUB.
- It can convert text, webpages, clipboards, and images to editable PDF files.
- It combines multiple PDF files together or splits large PDFs into separate files.
- This smart PDF viewer enables you to scroll pages, navigate, and zoom in PDFs.
- It prints and saves PDF files that are compatible with other PDF software programs.
- It is compatible with macOS X 10.12, 10.13, 10.14, and the latest macOS 10.15 Catalina.
- It lets you underline, strikethrough, highlight, add sticky notes, text boxes, callouts comments, and links to your PDF file.
Some Useful Tips for Working with PDF on Mac
- Always try to save the PDF file on the cloud, so that you don't lose them and can access them anywhere.
- PDFelement will also let you convert your document to the appropriate format that will help you maintain your documents in a good state.
Save A File On Mac
Free Download or Buy PDFelement right now!
Free Download or Buy PDFelement right now!
Word For Mac Save As Pdf
Buy PDFelement right now!
Buy PDFelement right now!